Pengantar
Adobe Photoshop adalah sebuah program yang digunakan untuk melakukan perubahan-perubahan (manipulasi) pada gambar, yang dapat menghasilkan gambar digital dengan kualitas tinggi. Adobe Photoshop juga dapat melakukan perubahan-perubahan dari gambar atau foto hasil scanner. Misalnya dengan memperbesar atau memperkecil gambar yang sudah ada, melakukan rotasi (perputaran), merubah warna, memberi efek-efek khusus seperrti yang terdapat pada menu filter. Hal yang utama dalam Adobe Photoshop adalah penggunaan istilah :
1. Image
Gambar yang tampak di monitor komputer sebagai salah satu file dokumen Adobe Photoshop setelah proses scanning. Komputer dengan software windows terbaru umumnya bekerja dengan jenis image .
Grafis pixel
Ideal untuk memproduksi foto dan image lain yang berisi sejumlah besar detail yang tidak terstruktur. Pixel akan menyimpan informasi suatu bentuk (lingkaran, kotak, gambar) dalam titik-titik kecil dengan kerapatan tertentu. Biasanya image pixel kalau diperbesar akan menimbulkan efek buruk pada gambar (gambar pecah). Karena titik-titik kecil pembentuknya akan terlihat membesar dan ruang kosong antara titik-titik tersebut akan terlihat jelas. Warna akan terurai (pecah).
Grafis Vektor
Adalah deskripsi matematika dari bentuk yang dapat dibuat dari garis lurus dan kurva. Grafis vektor sangat kompak dan portable karena dapat diperbesar dan diperkecil tanpa menimbulkan efek buruk pada gambar (gambar pecah). Contohnya apabila menggunakan software pengolah vektor atau ilustrasi seperti Ilustrator, Freehand dan Corel Draw. Program pengolah vektor ini sering disebut resolution independent.
2. Pixel (picture element)
Titik terkecil yang menyusun image. Kerapatan dari pixel dikenal dengan istilah Resolusi Image. Satuannya ada 2 macam yaitu pixel/inch atau pixel/cm. Contoh gambar dengan 72 pixel/inch artinya dalam 1 inch terdapat 72 pixel.
Adobe Photoshop 6.0
Sebelum mempelajari lebih lanjut mengenai cara editing dan manipulasi image pada Adobe Photoshop 6.0, sebaiknya mengenal terlebih dahulu area kerja sebagai media pengoperasian editing dan manipulasi image. Tampilan kerja Adobe Photoshop 6.0 dapat dilihat pada gambar 1.
Gambar 1 Tampilan Area Kerja Adobe Photoshop 6.0
Pada saat mengoperasikan Adobe Photoshop 6.0, akan terlihat tampilan seperti gambar di atas. Area kerja akan terdiri dari Menu bar, Option bar, Toolbox, Layer, Palet, Status bar.
Toolbox
Toolbox terdiri dari seperangkat fasilitas untuk mengedit atau memanipulasi image. Toolbox berada pada sisi sebelah kanan layar. Gambar 2 menunjukkan tampilan Toolbox dengan nama masing-masing tool.
Gambar 2 : Toolbox
Option Bar
Seperti telah disebutkan sebelumnya, Adobe Photoshop 6.0 mengubah tampilan option menjadi option bar yang terletak di bawah Menu Bar. Tampilan option bar akan berubah secara dinamis sesuai tool yang digunakan. Sebagai contoh lihat gambar 3-5 di bawah ini :
Gambar 3 : Tampilan Option Bar dengan Tool Marguee, Tool Cropp dan Tool Paint Bucket
Gambar : 4 : Kotak Dialog New Untuk Membuat Dokumen Baru
Gambar 5 : Tampilan Option Bar dengan Tool Paint Backet
Gambar-gambar di atas menunjukkan perbedaan tampilan option bar dan penggunaan tool yang berbeda. Pada sisi paling kiri option bar mengindikasikan tool yang sedang digunakan.
Untuk menyembunyikan tampilan option bar melalui menu Window > Hide Options. Posisi option bar juga bisa digeser dengan men-drag tanda bergaris dua yang berada di sisi paling kanan option bar.
Layer
Bekerja dengan Photoshop tidak akan lepas dari penggunaan layer, karena pada layer lah suatu image akan diedit dan dimanipulasi. Layer bisa didefinisikan sebagai lembar kerja yang transparan. Untuk lebih memudahkan pemahaman layer, bayangkan sebuah plastik berwarna bening (transparan) yang tembus pandang. Demikian halnya dengan layer, layer juga bersifat transparan sehingga apabila memasang image pada layer, maka bayangkanlah dengan memasang gambar pada selembar plastik bening.
Keuntungan dari penggunaan fasilitas layer adalah memudahkan pengeditan image secara terpisah dari suatu komposisi gambar yang kompleks. Dengan kata lain konsentrasi akan lebih terfokus apabila mengedit per bagian daripada keseluruhan suatu komposisi gambar.
Membuat Dokumen Baru
Sebagai pembahasan pertama pada pengoperasian Adobe Photoshop 6.0 adalah membuka dokumen baru dan melakukan setting pada dokumen yang akan dibuat. Untuk membuat dokumen baru pilihlah menu File > New, maka akan muncul kotak dialog untuk melakukan setting pada dokumen yang akan dibuat tersebut.
Gambar 6 :
Kotak Dialog Membuat Dokumen Baru
Penjelasan Gambar 6 :
Name : Untuk memberikan nama pada dokumen yang baru, misalnya dokumen tersebut diberi nama Pelatihan.
Width : Untuk menentukkan lebar dokumen yang dibuat. Secara default nilai ukuran lebar akan ditentukan dalam pixel. Apabila belum terbiasa dengan pemakaian pixel, gantilah dengan mengklik list box, sehingga akan muncul beberapa pilihan, yaitu Inches, cm, points, picas, coloumn.
Height : Untuk menentukkan tinggi dokumen. Seperti juga Width, secara default nilai ukuran tinggi juga ditentukan dalam pixel. Nilai ukuran juga bisa diganti, misalnya ke dalam cm (gambar 6).
Resolution : Untuk menentukan resolusi image yang nantinya berkaitan dengan pencetakan.
Mode : Untuk memilih mode warna. Di sini terdapat pilihan mode warna yang disediakan Photoshop, di antaranya RGB, Bitmap, CMYK dan lainnya. Tetapi sebagai default nya adalah mode RGB.
Contents : Untuk menentukan tampilan pertama dokumen. Pilihlah salah satu dari ketiga pilihan yang ada. Apabila memilih White, maka tampilan dokumen pertama kali akan berwarna putih. Jika memilih Background Color, tampilan dokumen akan sesuai dengan warna yang terdapat pada kotak Background. Sedangkan jika memilih Transparent, maka tampilan dokumen akan menjadi transparan. Sebagai contoh akan dipilih White.
Setelah menentukan pilihan terhadap dokumen yang akan dibuat, klik OK maka dokumen baru akan tampil di layar Photoshop.
Gambar 7 : Membuat Dokumen Baru
Lebih Detail Tentang Resolusi
Resolusi adalah istilah yang dipakai untuk merepresentasikan banyaknya titik gambar dalam satu inci persegi (atau cm). Pada monitor, titik titik ini dinamakan pixel atau dot, sedangkan pada hasil cetak, dipakai istilah dot atau lines. Tujuan utama dari menentukkan resolusi gambar adalah untuk mendapatkan informasi yang cukup untuk menghasilkan output yang baik dengan tetap berusaha mendapatkan file yang sekecil mungkin. Jadi untuk menentukan resolusi kita harus mengetahui kemampuan alat output.
Monitor dan hasil cetak mempunyai perbedaan yang mendasar dalam merepresentasikan gambar. Yang kita lihat pada monitor merupakan barisan pixel sedangkan yang kita lihat pada hasil cetak merupakan titik-titik halftone. Monitor hanya mampu untuk menampilkan 72 dpi (meskipun file mempunyai resolusi 300 dpi), sedang hasil cetak mempunyai resolusi yang berbeda-beda, surat kabar menggunakan 35 lpi (line per inch) atau kurang, majalah dengan kertas uncoated menggunakan 100-120 lpi, sedang kertas coated menggunakan 133 lpi atau 150 lpi. Secara kasar, perbandingan yang baik antara resolusi gambar pada komputer dan hasil cetak berkisar antara 1,5 : 1 atau 2:1. Jadi untuk mencetak dengan resolusi 150 lpi, memerlukan resolusi sekitar 225 hingga 300 dpi.
Bit Depth
Bit depth adalah besarnya informasi data dari 1 satuan sampel (dot/pixel). Setiap bitmap/dot/pixel bisa berupa hitam, putih, abu-abu atau warna. Bit depth dinyatakan dalam angka yang digunakan untuk menyatakan berapa variasi warna yang mampu ditampilkan oleh suatu bitmap/dot/pixel yang dinyatakan secara kuantitatif. Rumusnya adalah 2ⁿ (dua pangkat n, dimana n adalah besarnya bit depth).
Contoh :
1 bit = 2 = variasi warna
2 bit = 2 = 4 variasi warna
4 bit = 2 = 16 variasi warna
8 bit = 2 = 256 variasi warna
16 bit = 26 = 2 kombinasi 8 bit = 65.536 variasi warna
24 bit = 2= 3 buah kombinasi 8 bit = 16.777.216 variasi warna
32 bit = 2 = 4 buah kombinasi 8 bit = 4.294.967.296 variasi warna.
Warna
Photoshop menyediakan beberapa cara untuk merepresentasikan warna yang bisa dipilih dengan memilih Edit/ Mode. Penggunaan color mode yang tidak perlu berpengaruh pada kecepatan kerja. Perlu diketahui bahwa pada deafult Adobe Photoshop 5.5/6.0 :
o Mode Grayscale memiliki bit depth 8 bit
o Mode RGB memiliki bit depth 24 bit
o Mode CMYK memiliki bit depth 32 bit
Keterangan :
Semakin besar bit depth akan mengakibatkan semakin besar ukuran file dan berakibat kecepatan kerja berkurang. Oleh karena itu, usahakan menggunakan mode warna sesuai keperluan dan kemampuan.
Misalkan :
o Untuk menscan gambar hitam putih, gunakanlah mode warna B/W (black and white) Photo atau grayscale.
o Untuk menscan teks, gunakanlah mode warna B/W document atau grayscale.
Penggunaan color mode RGB pada saat scanning pada gambar hitam putih/ grayscale dapat menimbulkan distorsi warna (warna hitam yang terbaca bukan warna hitam asli atau hasil prosentase campuran dari warna hitam melainkan campuran dari warna red, green dan blue). Ingat warna red, green dan blue juga dapat menimbulkan warna hitam.
CMYK merupakan sistem representasi warna untuk proses cetak 4 warna : Cyan, Magenta, Yellow (kuning) dan K (hitam). Dengan sistem ini gambar akan disimpan dalam 4 channel.
RGB merepresentasikan gambar dengan 3 channel, red (merah), green (hijau) dan blue (biru). Masing-masing channel disimpan sebagai informasi 8 bit yang akan mempunyai 256 nilai gradasi. Jadi yang bisa direpresentasikan dengan sistem 24 (8x3) bit ini adalah 16 juta variasi warna dari kombinasi ketiga channel.
Indexed Color hanya mampu merepresentasikan maksimal 256 variasi warna dengan informasi 8 bit atau kurang. Proses mengubah dari informasi RGB 24 bit menjadi 8 bit atau kurang disebut indexing. Untuk mendapatkan hasil terbaik pada saat melakukan indexing adalah dengan pilihan Adaptive karena pilihan ini akan mengambil warna yang paling banyak muncul pada gambar. Pilihan Custom digunakan bila ingin menggunakan palet warna tertentu, sedang Previous (sebelumnya) akan menggunakan palet warna dari gambar yang diproses sebelumnya.
Lab Color menggunakan sistem representasi berdasarkan luminance/lightness dan 2 komponen chromatic, komponen a, dari hijau ke merah dan komponen b, dari biru ke kuning. Sistem ini mampu merepresentasikan semua color gamut yang dipakai baik pada sistem CMYK maupun RGB karena sistem ini didesain untuk merepresentasikan warna yang konsisten dan tidak bergantung kepada alat tertentu.
Grayscale hanya menyimpan nilai brightness dari suatu gambar dan mempunyai informasi 8 bit dengan 256 variasi kecerlangan.
Duotone merepresentasikan gambar menggunakan 2 warna dengan 256 variasi gradasi, sedang Tritone dan Quadtone masing-masing 3 dan 4 warna.
Bitmap hanya menyimpan warna sebagai informasi 1 bit, ada titik atau tidak ada titik (hitam atau putih).
Format File
Untuk kompatibilitas dengan aplikasi-aplikasi lain, Photoshop menyediakan berbagai format file yang bisa Anda pilih dengan File/Save atau File/Save As atau File/Export.
Photoshop Document (.psd) hanya satu-satunya format yang bisa menyimpan informasi layer. Pastikan bahwa Anda sudah melakukan Flatten Image (menggabungkan layer menjadi 1) pada palet Layers bila terdapat beberapa layer.
Bitmap (.bmp) merupakan standar windows dan format ini bisa menyimpan informasi gambar mulai dari 1 hingga 24 bit.
Encapsulated Postcript (.eps) memungkinkan file ditransfer ke Adobe Illustrator atau Adobe PageMaker.
Joint Photographic Experts Group (.jpg) adalah format dengan sistem kompresi yang mengurangi mutu gambar berdasarkan pilihan yang diinginkan. Pilihan Excellent (sangat baik) pada saat menyimpan akan terlihat hampir mirip dengan gambar aslinya. Format ini hanya mampu menyimpan channel RGB atau CMYK tanpa
alpha channel. Gunakan format ini untuk menyimpan gambar foto, background (latar belakang) atau mapping (pemetaan) untuk dibaca di 3Dstudio.
Compuserve (.gif) Graphics Interchange Format didesain untuk memungkinkan pertukaran file secara cepat melalui modem. Karena itu file ini hanya bisa menyimpan informasi maksimum 8 bit (Grayscale atau Indexed Color). Gunakan format ini untuk menyimpan gambar Graphic atau tekstur untuk dibaca di 3Dstudio.
Tagged Image File Format (.tif) mampu menyimpan informasi 24 bit dengan Alpha Channel dan didesain untuk mendukung tukar menukar file antar platform (IBM, Macintosh & Silicon Graphics)
Targa (.tga) mampu menyimpan informasi 24 bit dengan kualitas true color (16 juta warna). Banyak dipakai untuk menyimpan gambar hasil render program animasi seperti 3Dstudio.
Fasilitas Istimewa Untuk Desainer Web
Bagi anda yang menggunakan Adobe Photoshop untuk mempersiapkan desain interface web, pasti akan menyukai Adobe Photoshop versi 5.5 atau 6.0. Karena Adobe Photoshop versi tersebut menyediakan beberapa fasilitas yang mempermudah para web desainer dalam menyiapkan desain interface web. Fasilitas-fasilitas tersebut adalah :
1. Fasilitas color gamut for web
Fasilitas ini akan ditemui pada saat memilih warna. Bila anda memilih warna dengan mengklik icon foreground color atau background color, maka akan muncul dialog box (kotak dialog) color picker.
Pada dialog box terdapat color gamut for web warning. Selain itu anda bisa membatasi warna yang ditampilkan hanya untuk aplikasi web. Fasilitas ini dapat digunakan dengan mengaktifkan check mark only web color yang terdapat pada bagian bawah kotak warna. Fasilitas ini menjamin tampilan warna yang sama ketika anda memilih warna tersebut dan ketika menampilkan pada halaman web.
Gambar 8 : Out of Gamut for Web Warning
2. Penyimpanan untuk aplikasi web
Adobe Photoshop 5.5 dan 6.0 menyediakan fasilitas penyimpanan file untuk dipergunakan pada halaman web. Anda dapat menggunakan fasilitas ini dengan memilih File > Save for web pada menu bar.
Setelah itu akan muncul kotak dialog pengaturan jumlah warna dan file format yang harus Anda pilih terlebih dahulu sebelum Anda mengeksekusinya. Fasilitas ini membantu Anda menyimpan gambar untuk diaplikasikan pada halaman web dengan pilihan format dan bit depth yang disesuaikan dengan kebutuhan web.
Fasilitas Pengaturan Teks
Fasilitas pengaturan teks dapat Anda temui pada kotak dialog type tool. Fasilitas tersebut adalah :
1. Underline
Fasilitas ini berguna untuk memberi garis bawa pada teks
2. Faux Bold
Fasilitas ini berguna untuk menebalkan teks walaupun font yang digunakan tidak memiliki versi bold.
3. Faux Italic
Fasilitas ini berguna untuk membuat teks italic/ miring walaupun font yang digunakan tidak memiliki versi italic.
4. Anti Alias
Fasilitas ini berguna untuk memperhalus pinggiran huruf. Dalam Adobe Photoshop 5.5/ 6.0 terdapat 3 pilihan anti alias, yaitu :
o Crisp.
Untuk mendapatkan pinggiran huruf yang lebih tajam
o Smooth
Untuk mendapatkan pinggiran huruf yang lebih halus
o Strong
Untuk mendapatkan pinggiran huruf yang lebih kuat.
Dengan mata telanjang memang ketiga pilihan tersebut tidak terlalu berbeda hasilnya, terutama apabila teks yang diamati berukuran kecil.
5. Auto kerning dan manual kerning
Fasilitas kerning adalah fasilitas yang berguna untuk mengatur kerapatan kiri kanan antar huruf. Anda dapat mengaktifkan fasilitas auto kerning dengan menandai check mark auto kerning pada kotak dialog teks tool. Untuk mengatur kerning sendiri, Anda dapat menonaktifkan auto kerning dan mengisi angka yang Anda inginkan untuk kerning.
6. Fractional widths
Ketika Anda membuat tulisan untuk aplikasi web, fractional widths sebaiknya dinonaktifkan agar bentuk hurufnya tajam karena tidak jatuh di tengah-tengah pixel.
MENGENAL AREA KERJA SOFTWARE ADOBE PHOTOSHOP 6.0
Langganan:
Posting Komentar (Atom)

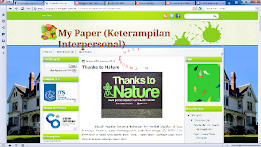






0 komentar:
Posting Komentar